
While it’s very rare, they might be instances when your Chromebook doesn’t boot up or show any sign of life. Many users have reported that their HP and Asus Chromebooks are not turning on. In some instances, resetting the Chromebook to the factory settings fixes the issue, but what if your Chrome OS device is not turning on at all? If that’s the case, you need to enter the advanced recovery mode and reinstall Chrome OS. We have added some basic fixes as well to recover the Chromebook from its dead state. So on that note, let’s go ahead and learn how to fix your Chromebook that is not turning on.
We have added step-by-step instructions to fix Chromebooks that won’t turn on. Make sure to follow the basic fixes before jumping to the advanced steps. You can expand the table below to find all the methods in this tutorial.
Table of ContentsThere are many reasons why a Chromebook refuses to turn on. The most common issue might be an OS update that may have damaged some partitions or system files. If that’s the case, you can easily reinstall Chrome OS and bring your Chromebook to a working state. Other than that, Chromebooks don’t turn on normally due to faulty accessories and power supply issues.
There have also been issues with Chromebooks turning on, but shutting down in a few minutes, possibly because of a degraded battery or charger. In some cases, inadvertently, users reduce the brightness level to the lowest level, which results in a screen blackout, giving the impression that the Chromebook is dead and not turning on. And rarely, there are hardware failures that crop up on Chromebooks and prevent Chrome OS from booting up, for which you will have to get your Chromebook serviced by the manufacturer.
Having said that, you don’t have to worry at all. Go through our guide below and check all the basic steps to find the actual cause. If it happens to be an OS issue, you can quickly recover your Chromebook from our instructions below.
In this section, we have added all the preliminary steps to ascertain if your Chromebook is suffering from a hardware or a software issue. You can follow our instructions below and find out the real cause behind the Chromebook not turning on.
Before anything, remove all the USB peripherals connected to your Chromebook. Now, charge your Chromebook for 30 minutes straight. Chromebooks come with a light indicator next to the charging port so check whether your Chromebook is charging properly. If it seems your Chromebook is not charging, try to use another USB-C charger.

Also, ensure that the charger and the adapter are completely plugged into your Chromebook and the wall outlet so there is no question of a loose connection. If you don’t see a light blinking, unplug the charger and try to charge it again for 30 minutes.
We want to rule out the possibility of a dead battery. So try connecting a new charger to your Chromebook and check if the charging indicator turns on. If the light turns on, let it charge for 30 to 40 minutes. Apart from that, if your Chromebook turns on but blanks out after some time, you can quickly check the battery health of your Chromebook from the Diagnostics app.
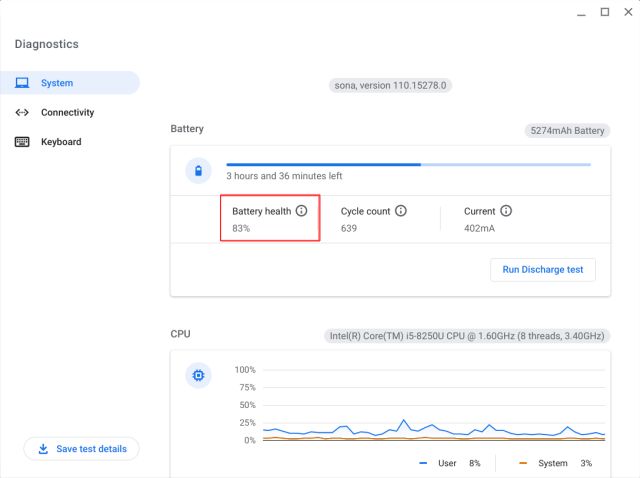
Open the App Launcher on your Chromebook and launch the Diagnostics app. Here, you can check the Battery health. If it’s below 30%, you should replace the battery from the manufacturer to avoid an early shutdown.
Often, the Chromebook refuses to boot due to faulty accessories connected to the device. Google recommends disconnecting all the connected peripherals from a Chromebook to allow the OS to boot without any obtrusion. So if you have connected a USB adapter, SD card, USB stick, or hard drive, it’s advised to remove them and try turning on the Chromebook.
There is one crucial thing you should check if your Chromebook does not turn on. Chrome OS has this weird approach to screen brightness. If you press the brightness adjustment key on the top row to lower the screen brightness to the last level, it simply switches off the display. It’s pretty annoying. Users may think the screen is dead, but that is not the case.
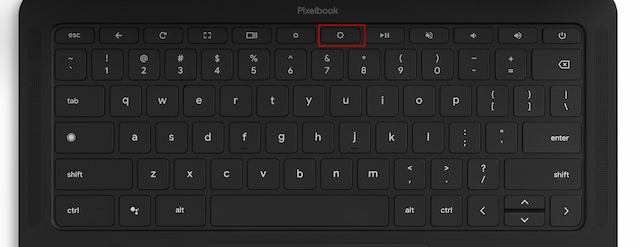
Simply press the brightness key to increase the screen brightness and the screen will turn on. Do try this before you proceed with the advanced recovery steps.
If your Chromebook screen turns on but goes blank after a while, you can try powerwashing (aka hard resetting) the Chromebook. This will remove all the local files and folders from your Chromebook except files synced to Google Drive. So make sure to back up all your local files before proceeding ahead.
1. To powerwash a Chromebook, open the Quick Settings panel and click the cogwheel icon to open the Settings menu.
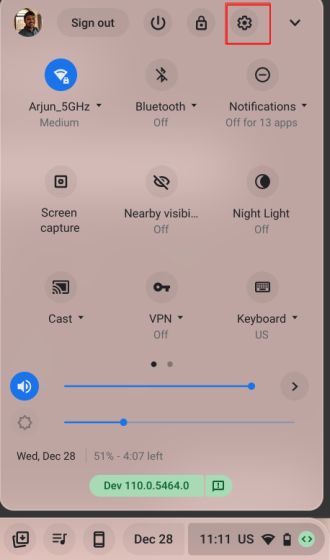
2. Next, expand the “Advanced” menu in the left pane and click on “Reset settings“.
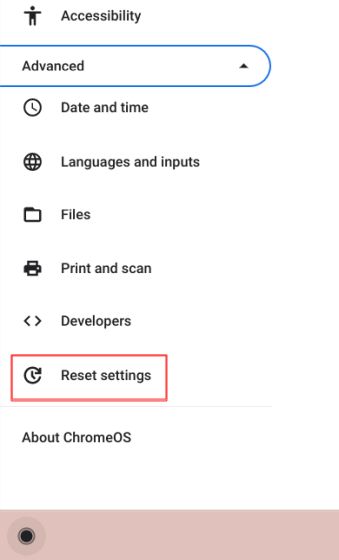
3. Now, click on “Reset,” and it will restart your Chromebook. It will start the reset process and all the data and apps will be removed. Go ahead and set up your Chromebook. From now onwards, the Chromebook screen should stay turned on.
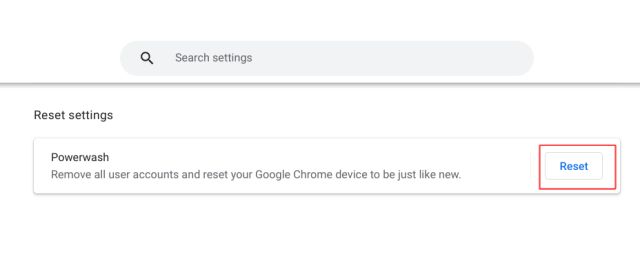
4. In case the issue persists on the current version of Chrome OS, you can try reverting Chrome OS to an older version by following our guide.
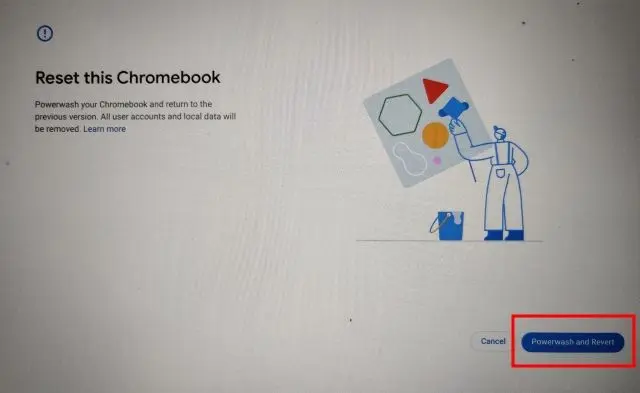
If the Chromebook charges but doesn’t turn on, there is nothing to worry about. You just need to enter the Recovery mode and perform a fresh Chrome OS installation. In this section, we have added steps to enter the Chromebook recovery mode. After that, you can choose the method to install Chrome OS.
1. Make sure your Chromebook is charging. Now, press and hold the “Esc” and “Refresh” keys on the top row and then press the “Power” button. You can now release the “Power” button. You will enter the Recovery mode.

2. You will see a “Chrome OS is missing or damaged” screen.

3. For Chrome OS tablets, you need to press and hold the “Volume Up” and “Power” buttons together for 10 seconds to enter the Recovery mode.

4. On some Chromebook models, you need to press “Esc + Maximize + Power” to enter the Recovery mode.
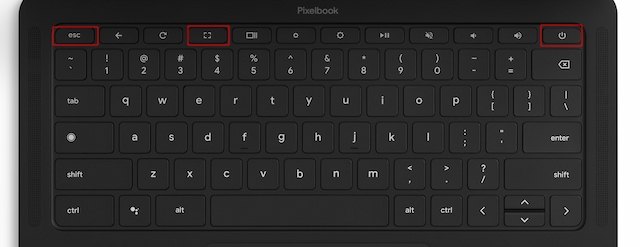

Once you enter the Recovery mode, it’s time to install a clean copy of Chrome OS. For that, you need to create a recovery drive via another Chromebook, PC, or Mac and use it to recover your Chromebook. That said, keep in mind that it will completely wipe off all your local data stored on the Chromebook. But files and folders synced to Google Drive will not be deleted. With all that said, here are the steps to follow if your Chromebook is not turning on.
1. On a secondary computer, be it a Windows PC, Mac, or Chromebook, open the Chrome browser. Then, install the Chromebook Recovery Utility (Free) app.
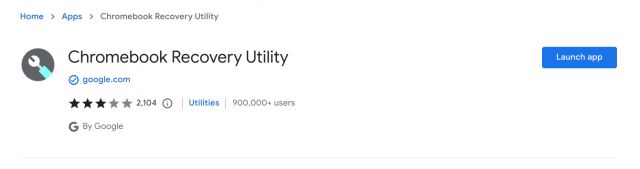
2. After that, insert a USB drive into your secondary computer. Once you have done that, launch the Chromebook Recovery Utility app from the Extension toolbar next to the address bar.
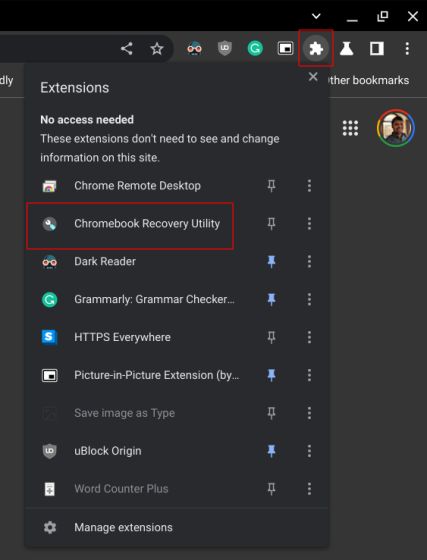
3. Here, click on “Get Started“.
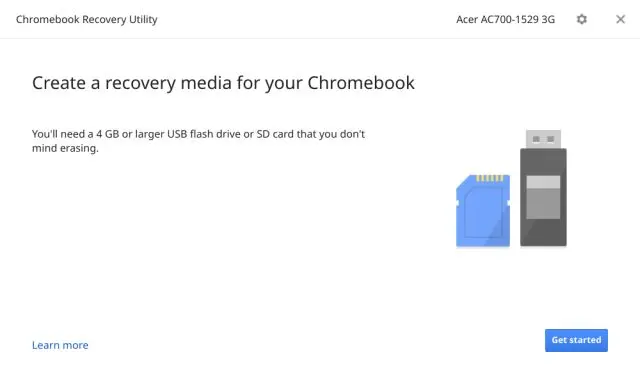
4. On the next page, select the manufacturer of your Chromebook and choose the specific Chromebook model you want to recover.
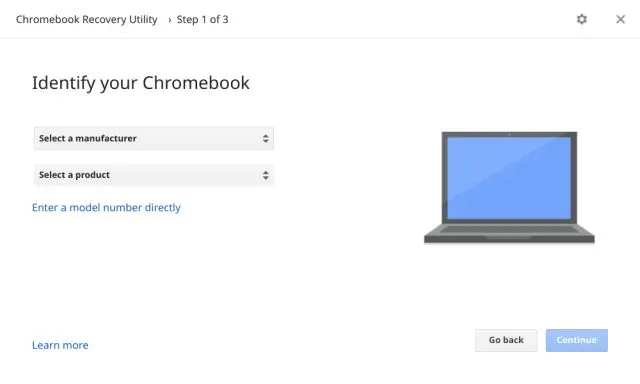
5. After that, select the USB drive from the drop-down menu. Note that all data on the USB drive will be deleted so make sure to take a backup. After a few minutes, the Chrome OS recovery stick will be ready. You can now remove the USB stick from your secondary computer.
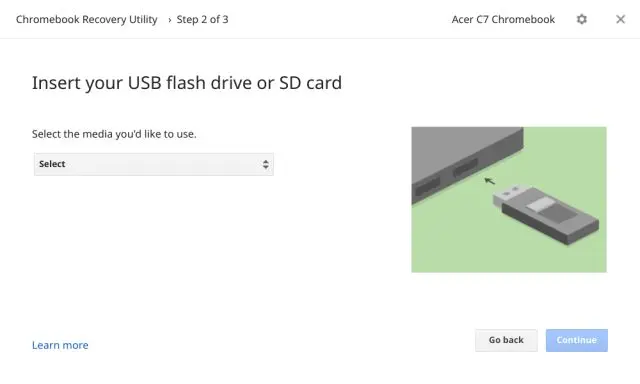
6. Move to the Chromebook that is not turning on. Make sure you are on the recovery screen aka the “Chrome OS is missing or damaged” screen. Now, insert the USB stick and it will automatically detect the recovery media.
Note : If you have a new Chromebook, released after April 2022, you can use network-based recovery to reinstall Chrome OS from the cloud. Simply click on “Recovery using internet connection” and connect to the internet to seamlessly reinstall Chrome OS.
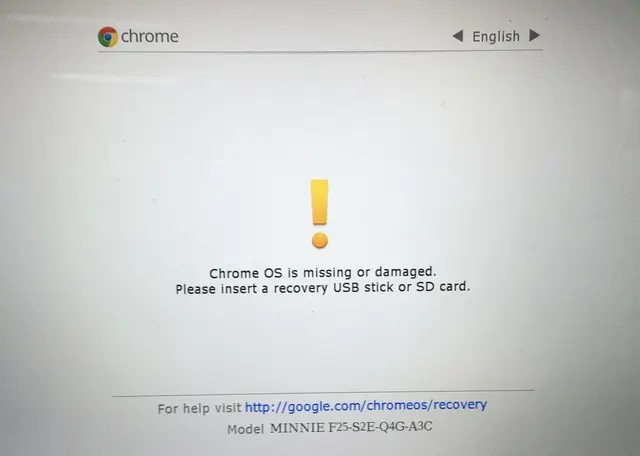
7. It will now verify the USB stick and will seamlessly install a fresh copy of Chrome OS on your Chromebook. Once done, remove the USB stick.
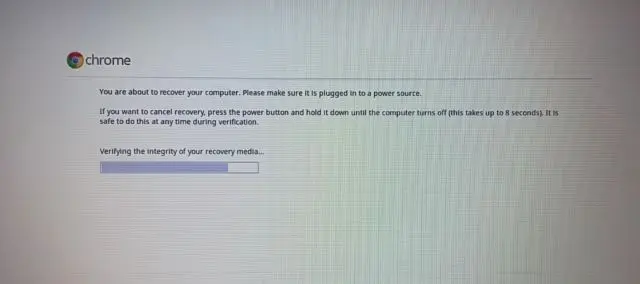
8. Now, you can use your Chromebook just like before.

After following all the steps, if the battery or screen turns out to be dead, you can get your Chromebook repaired by the manufacturer. However, if the repair cost is too high and your Chromebook is out of warranty, I would recommend getting a new Chromebook instead.
There are many excellent Chromebooks you can buy in 2023 for around $300 that offer great performance and durability. In a similar price bracket, you can get a brand-new Chromebook with a longer Auto Update Expiration (AUE). And if you are interested in gaming and want top-notch performance, you can take a look at the new lineup of gaming Chromebooks in 2023.
So if your Chromebook is not turning on, these are the steps you need to follow to reinstall Chrome OS. It will definitely recover your Chromebook from the dead screen. Anyway, that is all from us. If your Chromebook is showing a “Chrome OS is missing or Damaged” error, follow our linked guide to fix the issue right away. Finally, if you have any questions, let us know in the comment section below.
Passionate about Windows, ChromeOS, Android, security and privacy issues. Have a penchant to solve everyday computing problems.
Comments 2 John Young says: 12 months ago at 12:39 pm6. Move to the Chromebook that is not turning on. Make sure you are on the recovery screen How on earth can you see the recovery screen if it’s not turning on.