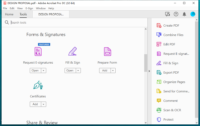
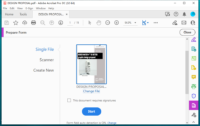
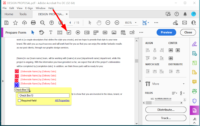
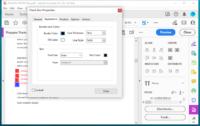
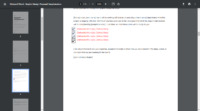
This article is here to guide through the process to add check box to PDF, so users can easily check a PDF.
PDF checkbox, also known as PDF tick box or PDF selection box, is a small fillable box usually provided on a PDF form, to allow users click and select one or multiple choices from a predefined list. It gives a clear visual presentation of choices, allows instant feedback and makes a PDF form more professional looking.
A PDF checkbox is used for filling forms and creating interactive PDFs, it lets users make selections and indicate their preferences easily. A checkbox can be inserted into PDF in many cases. For instance, if you are doing a survey, you need responses from the interviewed groups with a list of choices, if you are filling a application form, you need to select those that match with your personal experience, if you are preparing for an event, you need a checklist and get all the items prepared, or if you are just making a simple choice between Yes and No.
How to Check a Box in PDF?A PDF checkbox is interactive and clickable, to check a box in PDF, you just need to click the box and a check mark will appear inside the box, if click again, the check mark will disappear or a X mark will appear in the box. If your PDF doesn’t have checkboxes and you don’t know how to check a PDF, reads on, we have ways to insert checkboxes in a PDF easily.
How to Add Multiple Checkboxes in PDF with Adobe Acrobat?Most guides of best PDF tools features recommendation for Adobe Acrobat Pro, and it is not hard to see why. This full PDF editing suite is a subscription-based program for Windows, Mac, Android, iOS and Online, used to edit PDF with intuitive and helpful tools, including Create, Edit, Export, Prepare and fill form, Sign, Compare, Annotate, Protect and Standardize. Over the past years in which so many PDF tools arise, Acrobat has never lost its competitive edge in function and performance.
Adding check box in PDF using Acrobat Pro is surely the best solution out there. It cannot only add clickable check box, but also add text box, radio button, a list of choices, a dropdown list, Print or Clear button, image field, data filed, barcode and so on. Users are offered with full control over the check box properties, from General (name, tooltip, read only, required), Appearance (border, color, font, size), Position (width and height value), Options (check box style, export value) to Actions (select trigger, action), users can create a cool and wanted check box.
There will be lines helping align up the check boxes to have a good look. Most importantly, the created checkbox in Adobe Acrobat allows users to put a checkmark easily in it, you can tick it to add the checkmark, no matter which PDF reader you will use to open and add the checkmark.
The most important is, Adobe Acrobat allows adding fillable check boxes to any kind of PDF, including normal PDF, scanned PDF, even fillable PDF forms.
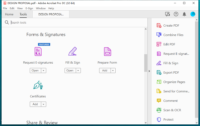
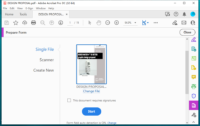
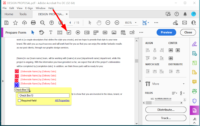
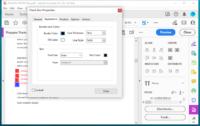
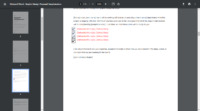
To add check boxes to a fillable PDF form in Adobe Acrobat, just follow the same steps as above; to add check boxes to a scanned PDF, you can to use its Scan&OCR feature to make the file selectable first, then use the same steps as above to continue with adding checkboxes.
Add Checkbox to PDF Free in 5 WaysIf you want to add checkbox in PDF without Adobe Acrobat, then online web tools and Mac Preview will do the job, they give you a basic set of editing tools and options to play around check box in PDF. But here is the caveat, they are feature and access-limited.
When adding checkbox in PDF with Sejda, you can name for the checkbox and have a color for it.
Functions:
Limits:
Now, add multiple checkboxes in PDF free online
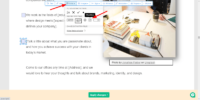
Besides check box, it can add text field, radio button, dropdown list and list box.
Functions:
Limits:
Now, add check box to PDF free online
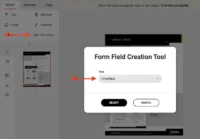 add checkbox pdfescape" width="600" height="416" />
add checkbox pdfescape" width="600" height="416" />
It is exactly the same as Sejda PDF editor, just differs in the interface styling. If you have used up your free services on Sejda, you can continue editing some more PDFs on this website.
Functions:
Limits:
Now, add check box in PDF free online
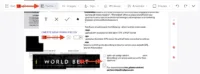
If you are a Mac user and want to use Preview to add checkbox in your PDF, here we have the solution for you, but Preview cannot add a clickable check box to PDF, to put a check mark into the checkbox that Preview creates, you have to copy and draw a check mark to the box, or print out the PDF to check manually.
Disadvantage:
Now, add check box to PDF in Mac Preview
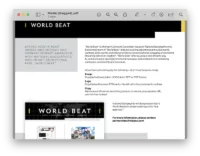
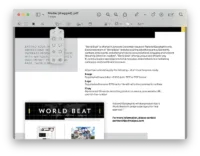
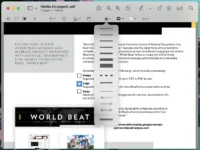
Have you loaded LibreOffice on your device, or have you heard about this open source editor before? It is a free but powerful editing program to edit PDF, Word, Excel, PowerPoint and drawing documents. When editing PDFs in this program, there is a list of form tools available: push button, text box, date filed, image field, checkbox, combo list, etc.
However, it has disadvantages, when adding checkboxes, there is no grid or line to help you align the boxes, or make all the boxes in same size, you need to manually adjust bit by bit. And there may be rending issues, if the PDF file is lengthy or complicatedly-laid.
Disadvantage:
Now, add check box in PDF free offline
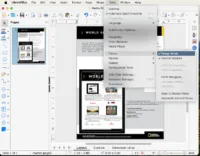
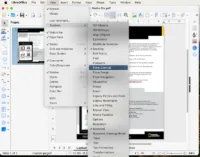
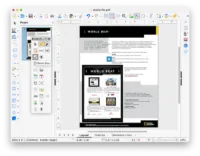
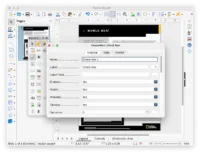
There are surely other ways to add checkbox in a PDF, but if you want the best and the free tools, you already have all the options in this guide. Trust me, a lot of people that start with free PDF editor will opt for Adobe Acrobat in the end, because it gets the job done professionally and efficiently.