
Note: This feature is currently only available in Word for Microsoft 365 on Windows.
The transcribe feature converts speech to a text transcript with each speaker individually separated. After your conversation, interview, or meeting, you can revisit parts of the recording by playing back the timestamped audio and edit the transcription to make corrections. You can save the full transcript as a Word document or insert snippets of it into existing documents.
You can transcribe speech in two ways:
You can record directly in Word while taking notes in the canvas and then transcribe the recording. Word transcribes in the background as you record; you won't see text on the page as you would when dictating. You'll see the transcript after you save and transcribe the recording.

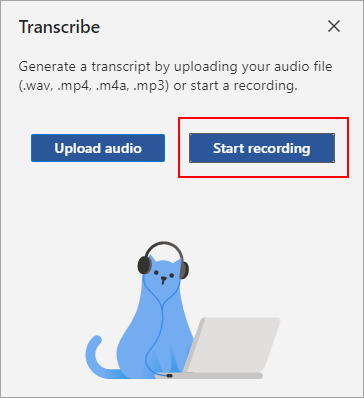
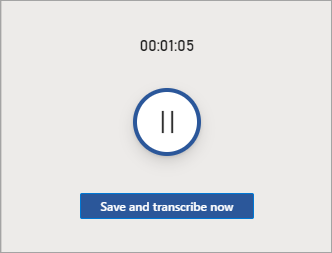
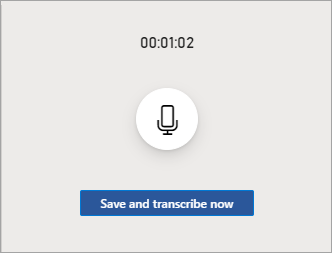 a resume button in the middle and a Save and transcribe button at the bottom." />
a resume button in the middle and a Save and transcribe button at the bottom." />
Note: The recordings will be stored in the Transcribed Files folder on OneDrive. You can delete them there. Learn more about privacy at Microsoft.
Upload an audio fileYou can upload a pre-recorded audio file and then transcribe the recording.

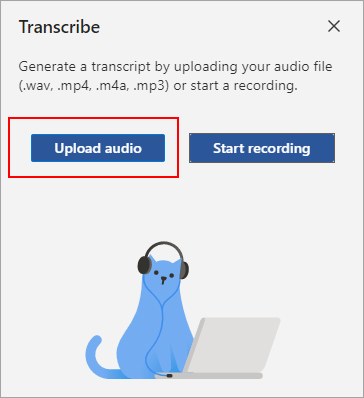
Note: Recordings are stored in the Transcribed Files folder on OneDrive. You can delete them there. Learn more about privacy at Microsoft.
Note: Users with a Microsoft 365 subscription can transcribe a maximum of 300 minutes of uploaded audio per month.
Interact with the transcriptYour transcript is associated with the document it’s attached to until you remove it. If you close and reopen the pane or close and reopen the document, the transcript remains saved with the document.
You can interact with the transcript in a few different ways.
Access the audio file
The audio file, whether recorded or uploaded, is saved to the Transcribed Files folder in OneDrive.
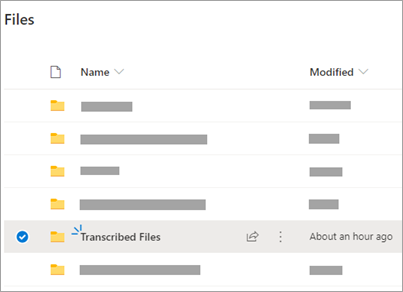
Play back the audio
Use the controls at the top of the Transcribe pane to play back your audio. The relevant transcript section highlights as it plays.
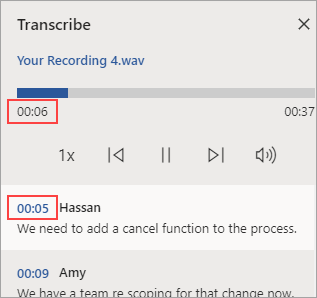
Relabel a speaker or edit a section
The transcription service identifies and separates different speakers and labels them "Speaker 1," "Speaker 2," etc. You can edit the speaker label and change all occurrences of it to something else. You can also edit the content of a section to correct any issues in transcription.
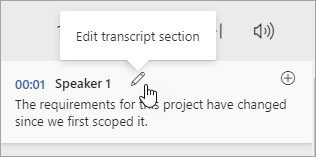
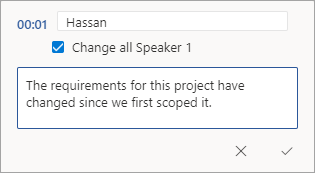
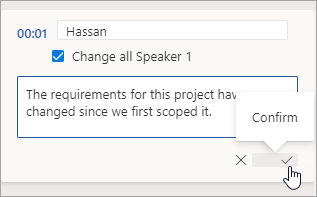
Add a transcript to the document
Unlike Dictate, Transcribe doesn't automatically add the audio to the document. Instead, from the Transcribe pane, you can add the entire transcript, or specific sections of it, to the document.
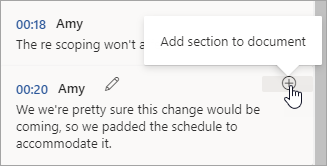

Rename a recorded audio file
You can rename an audio file that has been recorded.
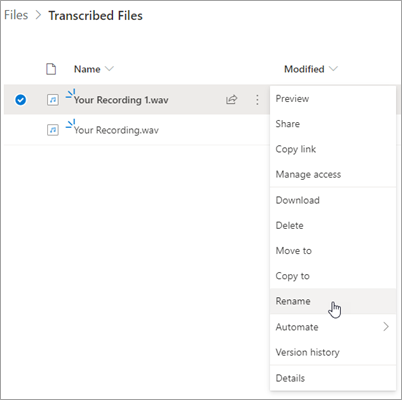
Note: TheTranscribed Files folder looks different depending on whether your OneDrive account is for a business or personal.
Share the transcript and recordingYou can share the transcript with someone in two ways:
You can also share the transcript and enable playback of the audio file in the Transcribe pane:

The transcribe feature converts speech to a text transcript with each speaker individually separated. After your conversation, interview, or meeting, you can revisit parts of the recording by playing back the timestamped audio and edit the transcription to make corrections. You can save the full transcript as a Word document or insert snippets of it into existing documents.
You can transcribe speech in two ways:
You can record directly in Word while taking notes in the canvas and then transcribe the recording. Word transcribes in the background as you record; you won't see text on the page as you would when dictating. You'll see the transcript after you save and transcribe the recording.

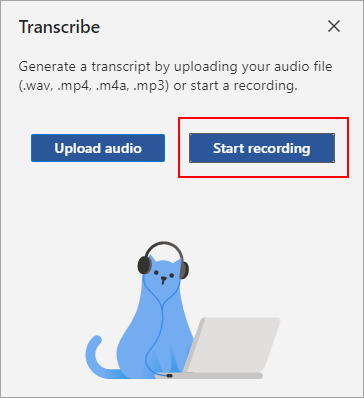
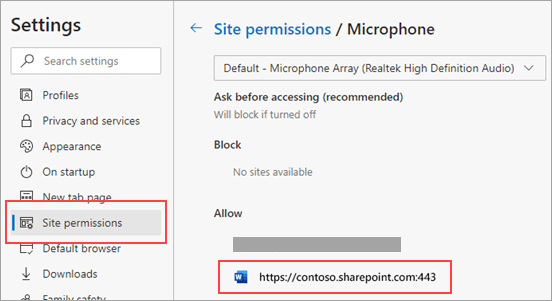
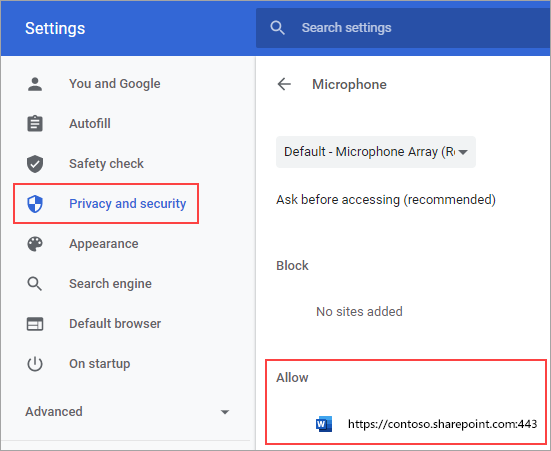
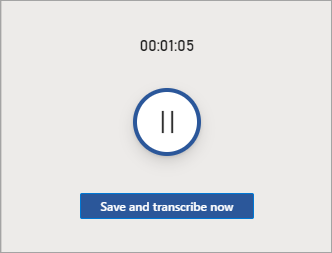
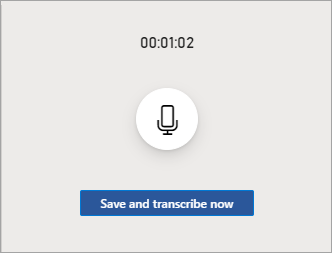 a resume button in the middle and a Save and transcribe button at the bottom." />
a resume button in the middle and a Save and transcribe button at the bottom." />
Note: The recordings will be stored in the Transcribed Files folder on OneDrive. You can delete them there. Learn more about privacy at Microsoft.
Upload an audio fileYou can upload a pre-recorded audio file and then transcribe the recording.

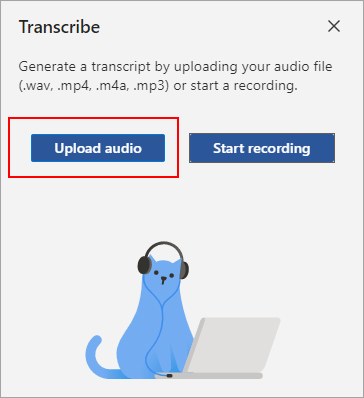
Note: Recordings are stored in the Transcribed Files folder on OneDrive. You can delete them there. Learn more about privacy at Microsoft.
Note: Users with a Microsoft 365 subscription can transcribe a maximum of 300 minutes of uploaded audio per month.
Interact with the transcriptYour transcript is associated with the document it’s attached to until you remove it. If you close and reopen the pane or close and reopen the document, the transcript remains saved with the document.
You can interact with the transcript in a few different ways.
Access the audio file
The audio file, whether recorded or uploaded, is saved to the Transcribed Files folder in OneDrive.
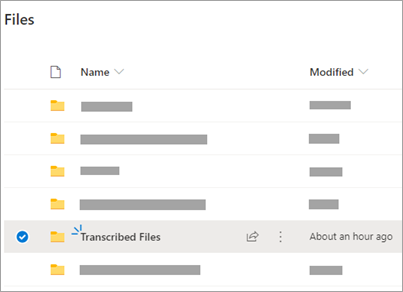
Play back the audio
Use the controls at the top of the Transcribe pane to play back your audio. The relevant transcript section highlights as it plays.
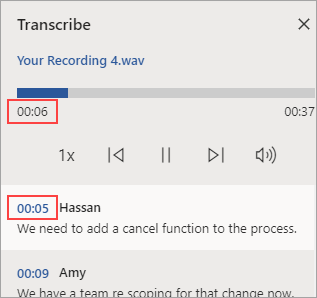
Relabel a speaker or edit a section
The transcription service identifies and separates different speakers and labels them "Speaker 1," "Speaker 2," etc. You can edit the speaker label and change all occurrences of it to something else. You can also edit the content of a section to correct any issues in transcription.
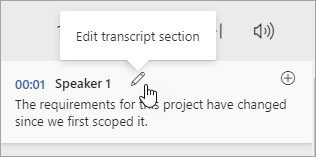
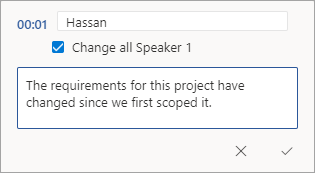
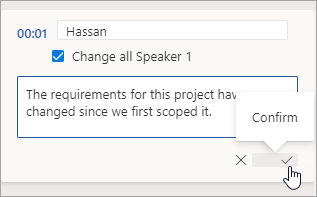
Add a transcript to the document
Unlike Dictate, Transcribe doesn't automatically add the audio to the document. Instead, from the Transcribe pane, you can add the entire transcript, or specific sections of it, to the document.
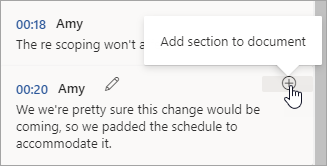

Rename a recorded audio file
You can rename an audio file that has been recorded.
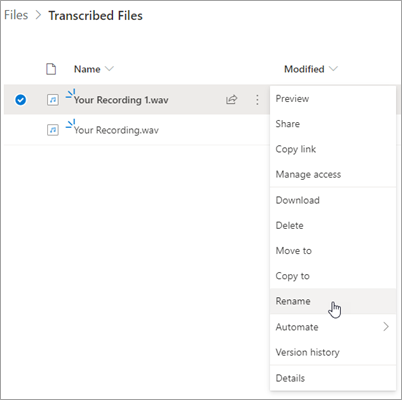
Note: TheTranscribed Files folder looks different depending on whether your OneDrive account is for a business or personal.
Share the transcript and recordingYou can share the transcript with someone in two ways:
You can also share the transcript and enable playback of the audio file in the Transcribe pane:
System requirements are:
Note: This feature is currently available only on the Windows platform in OneNote for Microsoft 365.
Voice and Ink are a powerful combination. Together for the first time in Office, transcription and ink makes it easier than ever to take notes, focus on what’s important, and review your content later. With transcription on, you can record what you hear. You’re free to annotate, write notes, or highlight what’s important. When you’re ready to review, your ink will play back in lockstep with the recording. You can easily jump to a specific moment by tapping on any annotation to recall more context.
Note: Transcribe is not available for GCC/GCC-H/DoD customers.
You can transcribe speech in two ways:
Note: When you play back the audio, you can see the ink strokes that you made during the recording.
Record in OneNoteYou can record directly in OneNote while taking notes in the canvas and then transcribe the recording. OneNote transcribes in the background as you record; you won't see text on the page as you would when dictating. You'll see the transcript after you save and transcribe the recording. The ink strokes you make while recording it will be captured and replayed.
Make sure you’re signed into Microsoft 365 and using the latest version on OneNote.
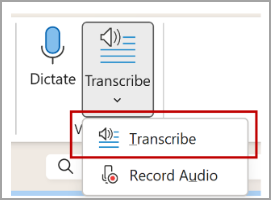
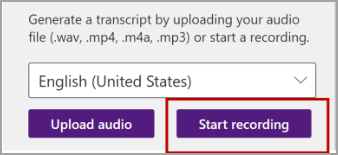
Tip: When the pause icon is outlined in purple and the timestamp starts to change, the recording has started and you can speak, have a conversation, or record a lecture. Speak clearly or make sure the incoming audio is clear.
Pause the recording by selecting the pause icon.
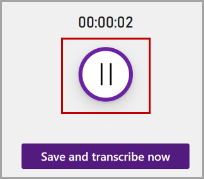
Resume recording by selecting the microphone icon.
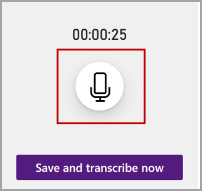
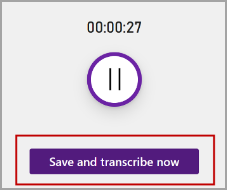
Note: The recordings are stored in the Transcribed Files folder on OneDrive. You can delete them there. Learn more about privacy at Microsoft.
Upload an audio fileYou can upload a pre-recorded audio file and then transcribe the recording. Make sure you’re signed into Microsoft 365 and using the latest version on OneNote.
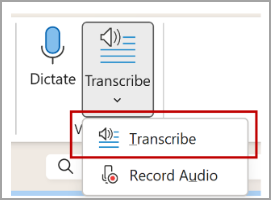
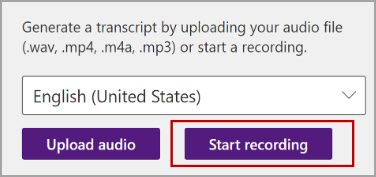
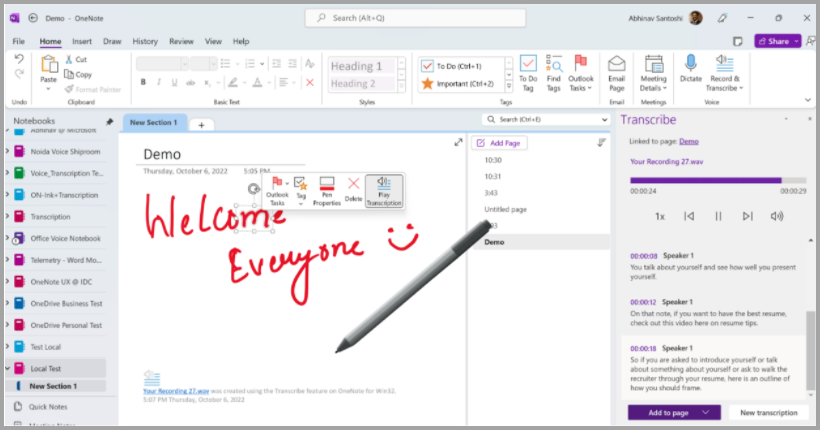
You can do the inking on the canvas while the recording continues. Each movement is captured and played back in sync with the audio during playback.
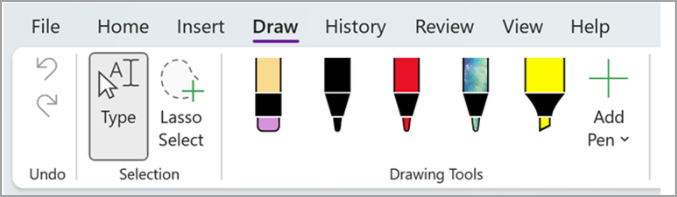
Note: Inking strokes made during the paused state replay at the same time.
Interact with the transcriptYour transcript is associated with the OneNote page it’s attached to, until you remove it from that document. If you close and reopen the pane or the document, the transcript remains saved with the document.
You can interact with the transcript these different ways.
Access the audio file
The audio file, whether it is recorded or uploaded, is stored in the Transcribed Files folder in OneDrive.
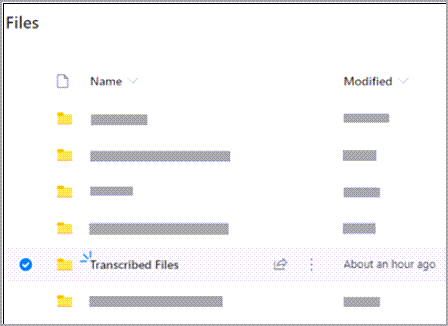
Play back the audio
Use the controls at the top of the Transcribe pane to play back your audio. The relevant transcript section highlights as it plays.
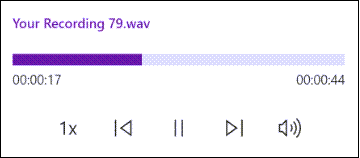
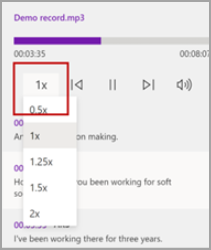
Relabel a speaker or edit a section
The transcription service identifies and separates different speakers and labels them "Speaker 1," "Speaker 2," etc. You can edit the speaker label and change all occurrences of it to something else. You can also edit the content of a section to correct any issues in transcription.
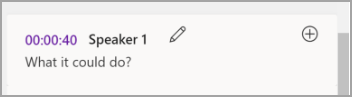
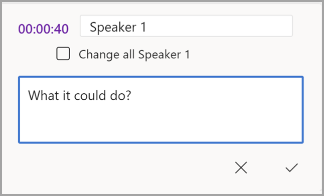
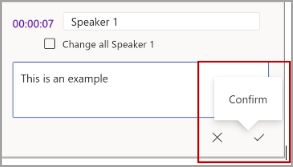
Add a transcript to the document
Unlike Dictate, Transcribe doesn't automatically add audio to the document. Instead, from the Transcribe pane, you can add the entire transcript, or specific sections of it, to the document.
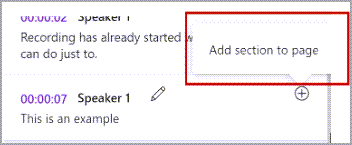
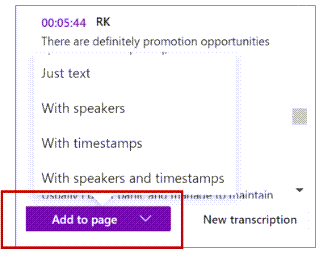
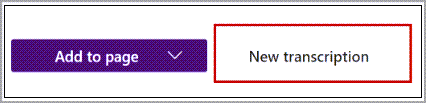
Note: You can only store one transcript per document; if you create a new transcript for the document, the current transcript will be deleted. However, any transcript sections you've added to the document remain in the document, but not in the Transcribe pane.
Rename a recorded audio file
You can rename an audio file that has been recorded.
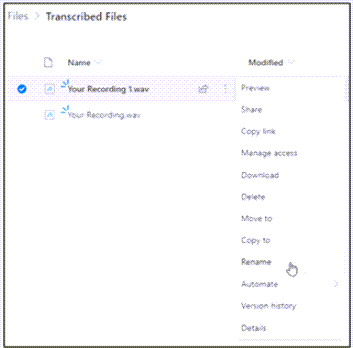
Note: The Transcribed Files folder looks different depending on whether your OneDrive account is for a business or personal.
Share the transcript and recordingYou can share the transcript with someone in two ways:
You can also share the transcript and enable playback of the audio file in the Transcribe pane:
System requirements are:
Can't find the Transcribe button
If you can't see the button to start Transcription, make sure you're signed in with an active Microsoft 365 subscription.
Switch accounts
Note: If you see the message “Switch account to transcribe on this notebook”, you need to switch your active account to the identity that has the required edit permissions. This message displays when you try to transcribe a page of the notebook where you don’t have the edit permission.
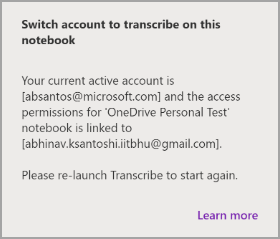
Transcribe experience works with 80+ locales:
Transcribe is one of the Office Intelligent Services, bringing the power of the cloud to Office apps to help save you time and produce better results. The Transcribe feature in Word for desktop requires optional connected experiences to function properly.
Your audio files are sent to Microsoft and used only to provide you with this service. When the transcription is done your audio and transcription results are not stored by our service. For more information see Connected Experiences in Office.